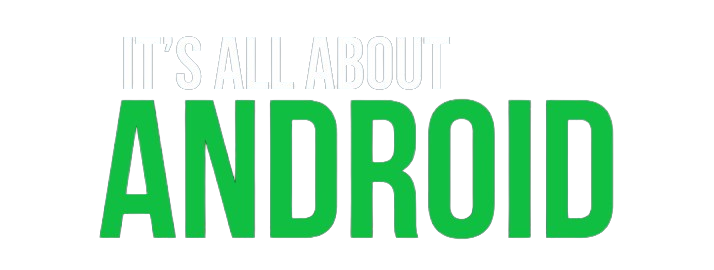Introduction
Buying a brand-new smartphone is always exciting. The shiny new device makes you want to take extra care of it to keep it in pristine condition. But no matter how cautious you are, there’s one thing you can’t fully control—your phone’s battery health.
Over time, your once-reliable battery starts draining faster and struggles to hold power like it used to. This isn’t a flaw in your device; it’s simply a natural process. You might be wondering, what does nature have to do with technology? Well, quite a lot!
Most smartphone batteries are made of lithium-ion, which naturally degrades over time due to constant charging, heat exposure, and chemical aging. Each charge cycle slowly reduces efficiency, leading to shorter battery life. Since lithium-ion is a chemical component, it inevitably wears down with use.
While you can’t defy nature, you can track your battery’s health and take steps to slow down its aging. How? By using the AccuBattery Android app! This app helps you monitor your phone’s battery health, charge cycles, battery usage, charging voltage, and more.
Let’s explore its features and why it’s worth considering.
Features
AccuBattery is divided into four tabs: Charging, Discharging, Health, and History. I’ll walk you through each one so you can see what they offer.
1. Charging Status – Charging Tab
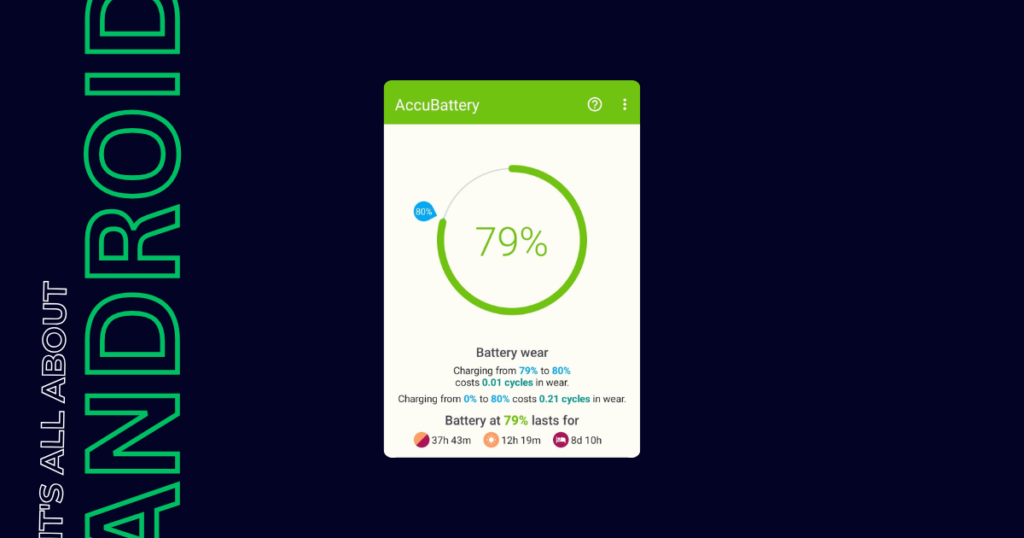
The first thing you’ll notice is the charge percentage. A small blue 80% slider notifies you when the battery reaches 80%, but you can set this to your preferred percentage. Below that, you’ll see how much your battery has worn out after each charge and an estimate of how long it will last for average use, screen-on time, and idle mode.
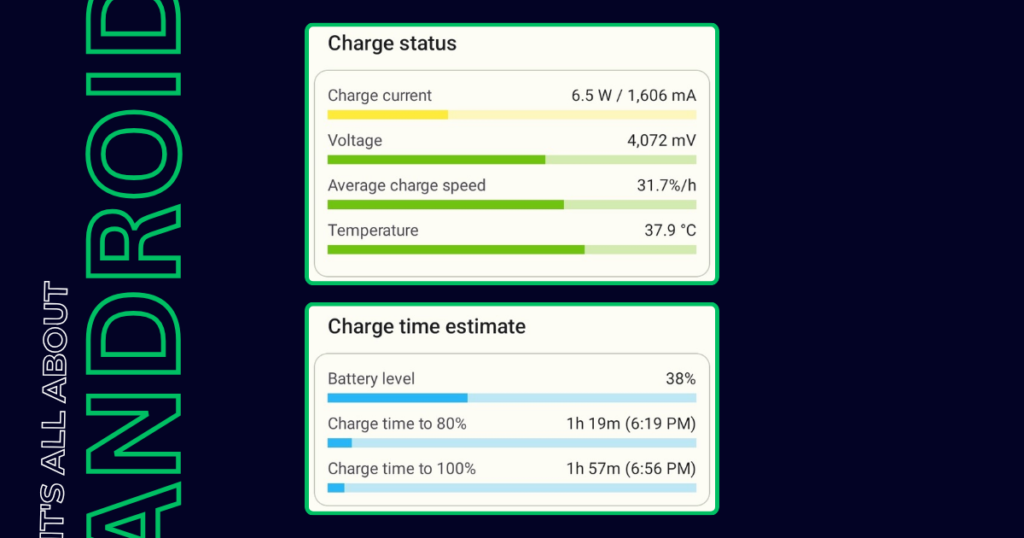
While charging, if you scroll down, you’ll find the charge status and an estimated time for your battery to reach 80% and 100%. The charge status column is particularly useful for checking the current your phone is receiving from the charger. This helps identify faulty chargers or cables—something many users unknowingly experience.
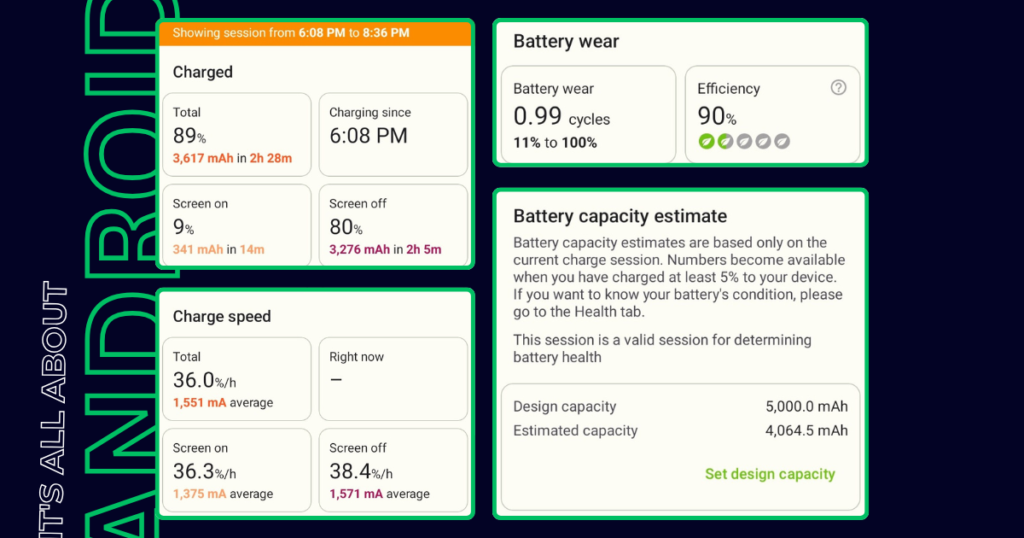
Once you unplug your phone, you’ll see details of the charge session, including:
- How much charge was gained overall.
- The charge percentage while the screen was on and off.
- The charging speed (percentage per hour for both screen-on and screen-off states).
- The battery wear per charge session and its efficiency.
- The most interesting detail—the estimated battery capacity for that charge session (though the complete health details are found in the Health tab).
2. Battery Usage – Discharging Tab
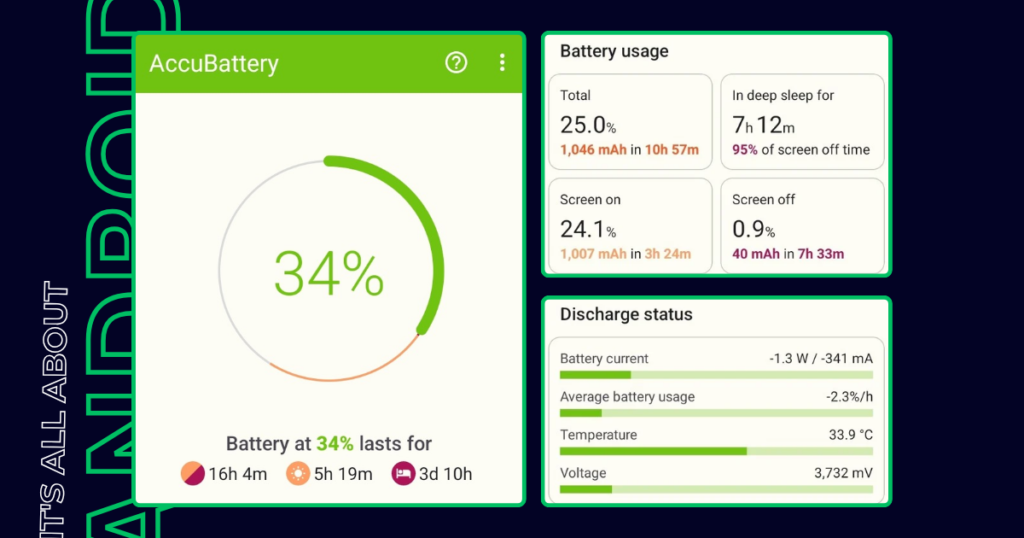
Here, you’ll see the same large circular indicator showing your remaining battery percentage and an estimate of how long it will last for different usage types.
Just like the Charging Tab, you get a Discharging Status, showing how much battery has been used since the last charge. You’ll also see discharging speed and screen-off usage details, which are particularly helpful if your phone’s battery is draining while it’s idle.
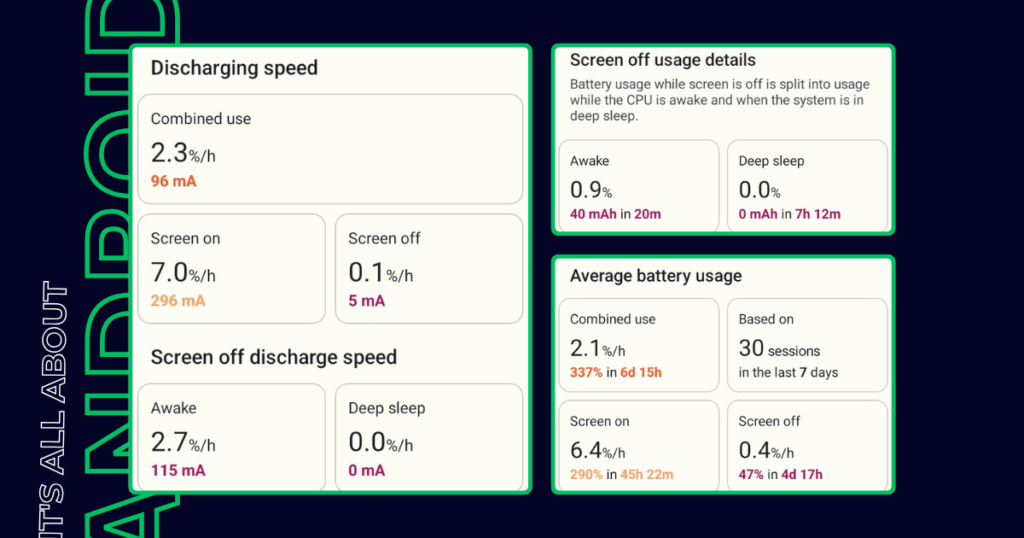
Even when the screen is off, some apps or services may still be running in the background. You can be sure of it by checking the discharge percentage in the Awake section.
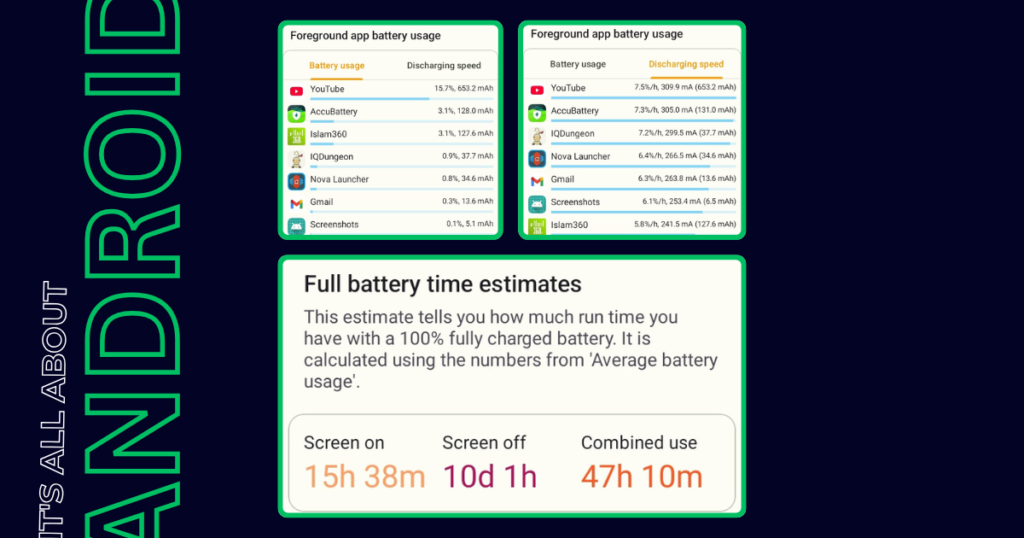
This tab also lets you check individual apps’ foreground usage and their discharge speed, helping you identify battery-hungry apps. At the bottom, you’ll find your estimated battery time.
ALSO READ: Automation is easier than you think on Android
3. Health Tab
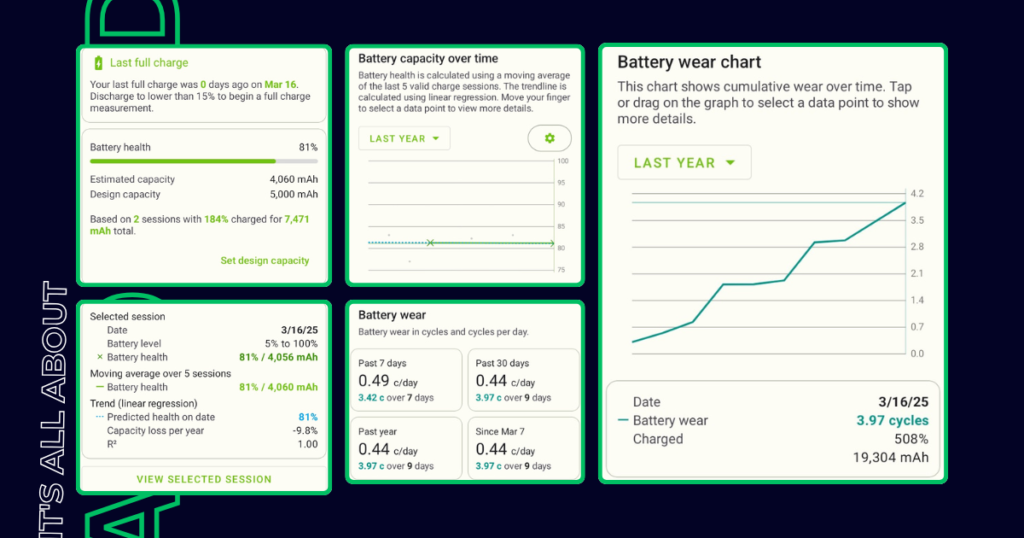
This is the most crucial section of the AccuBattery app. Here, you’ll find your battery’s estimated health, along with a chart displaying battery wear over time.
For better accuracy, I recommend discharging your battery to 3-4%, then charging it to 100%, while checking it frequently to ensure your phone doesn’t go into deep sleep. (AccuBattery can’t measure correctly if your phone goes into deep sleep)
It’s also recommended that your phone be charged at 80% and not let the charge drop below 20%. Charging your phone from 5% to 100% around once a month or so is a great way to keep your phone’s battery in good health while calibrating it time by time.
Keep in mind that the battery health shown here is just an estimate. The actual charge capacity might differ from what’s displayed.
Scrolling further down, you’ll see the battery wear data based on charge cycles, which can be viewed by week, month, or year.
4. History Tab
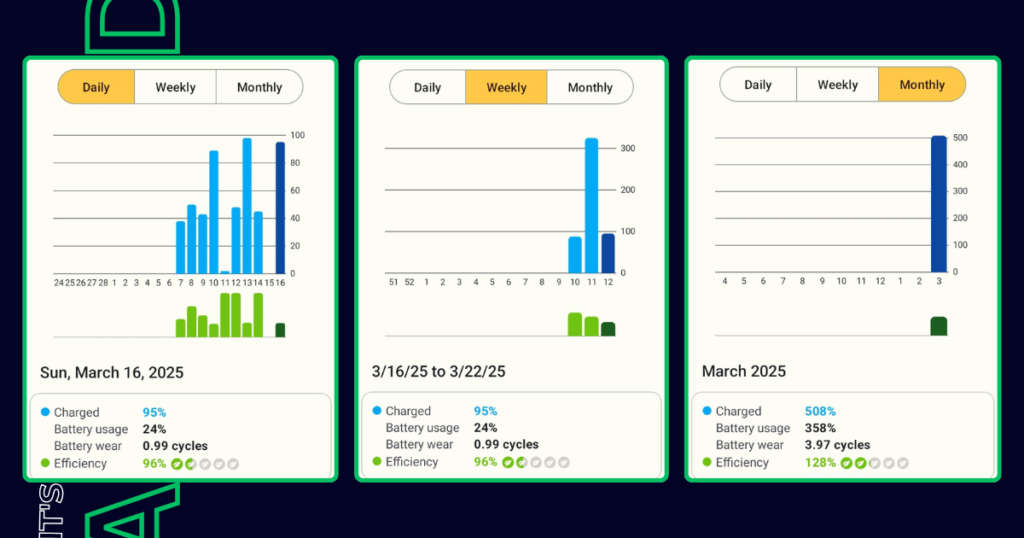
This tab displays your charging and discharging history, categorized into daily, weekly, and monthly records. You can review past sessions for detailed insights.
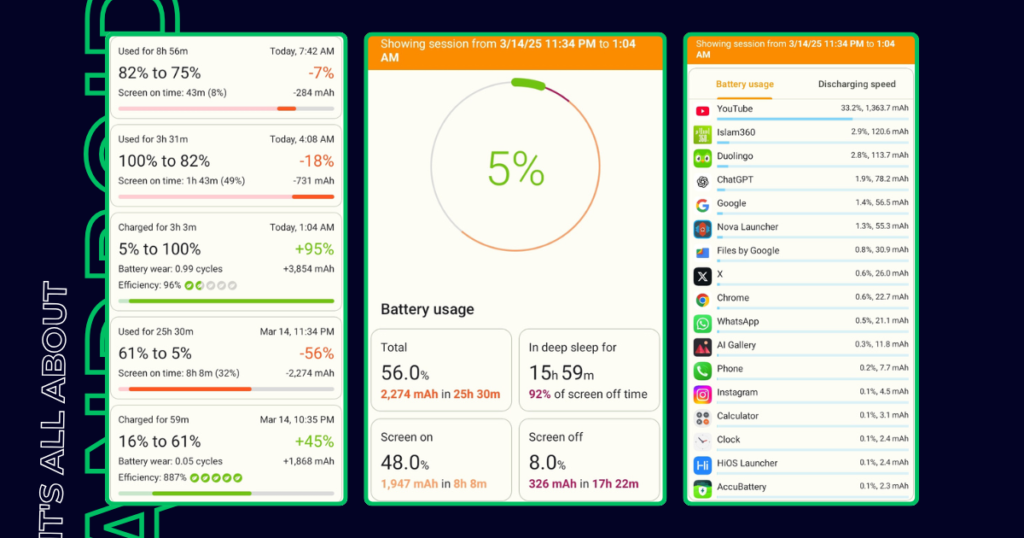
In the free version, you can only check individual session details from the past 24 hours. Each session displays charge and discharge details, similar to what’s shown in the Charging and Discharging tabs.
Conclusion
AccuBattery is a great tool for identifying battery drains, especially when your phone is not in use. One of its most useful features is tracking off-screen battery usage, which helps pinpoint background processes that consume power. Additionally, the charging current display can help you diagnose faulty chargers and cables.
If you decide to use AccuBattery, I recommend giving it some time—at least a month—to gather enough data for accurate battery statistics. However, keep in mind that the estimated battery capacity and health are not 100% precise, as actual battery performance may vary.
That being said, AccuBattery is a solid tool for tracking battery usage. Have you ever used a battery monitoring app before? How was your experience? Do you know of any other reliable ways to check smartphone battery health? Drop your thoughts in the comments below—I’d love to hear them!