TeamViewer, with its handy remote access capabilities, can be a lifesaver for troubleshooting tech issues or providing remote assistance. However, using any remote access tool comes with inherent security risks. With the increasing popularity of mobile devices, securing your Android device with TeamViewer requires extra vigilance. So, before you dive in, let’s explore vital measures to ensure the best possible security:
Okay, before I discuss the points it is important to know that TeamViewer is not a single application, but mainly there are two separate applications needed.
The remote control app will let you control other devices and the quick support app will let you receive support from another device. But these measures only require the remote control app.
The measures explained in this guide also require you to make a TeamViewer account in order to change settings. Some of the advanced settings mentioned in the guide are only available in the desktop version of the TeamViewer software.
So, yes to implement some of these measures you must have a PC. But the rest of the app usage is quite simple.
Account Security:
Strong Password:
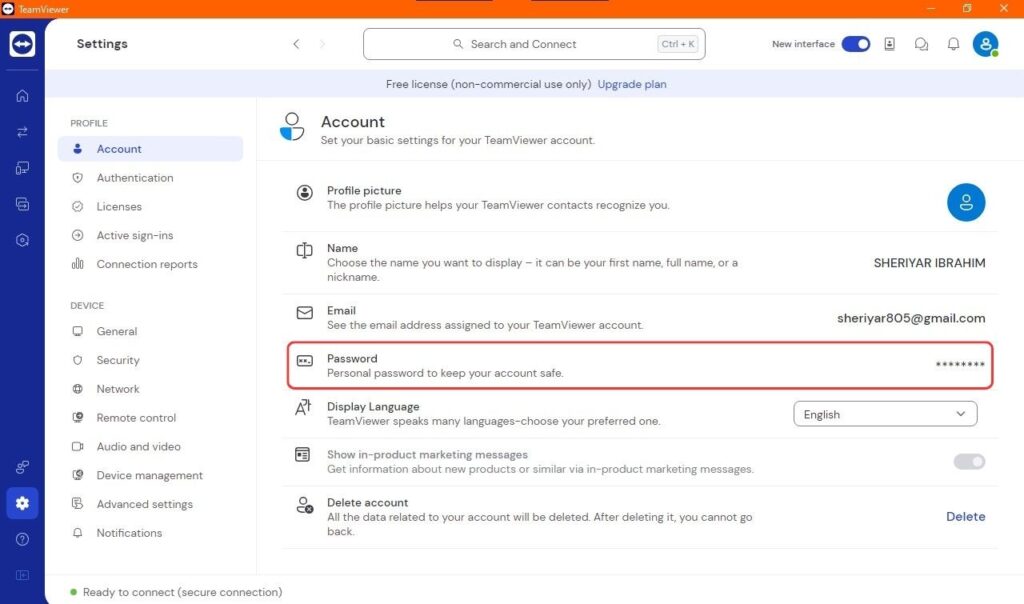
Ditch the “123456” passwords. Create a unique, complex password with a mix of uppercase and lowercase letters, numbers, and symbols. Consider using a password manager for even stronger security.
When you click on the password tab it will redirect you to the management console page through your browser. There you can easily change your old weak password to a strong new one.
Two-Factor Authentication (2FA):
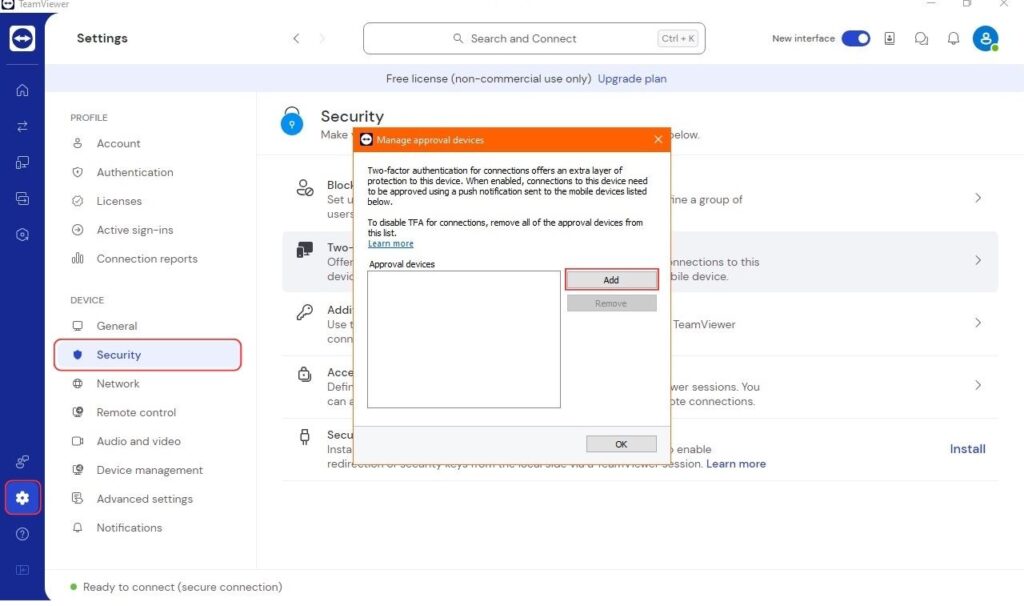
This adds an extra layer of protection by requiring approval through a push notification on the approved device after entering your password. Enable 2FA through your TeamViewer account settings.
Once you click add, a QR code will be generated. Then open the TeamViewer remote control app on your Android phone and click the gear icon scroll down, and you will find TFA for connections. Click on it and you will get the ‘Scan QR Code’ button and scan the QR code from your PC’s screen.
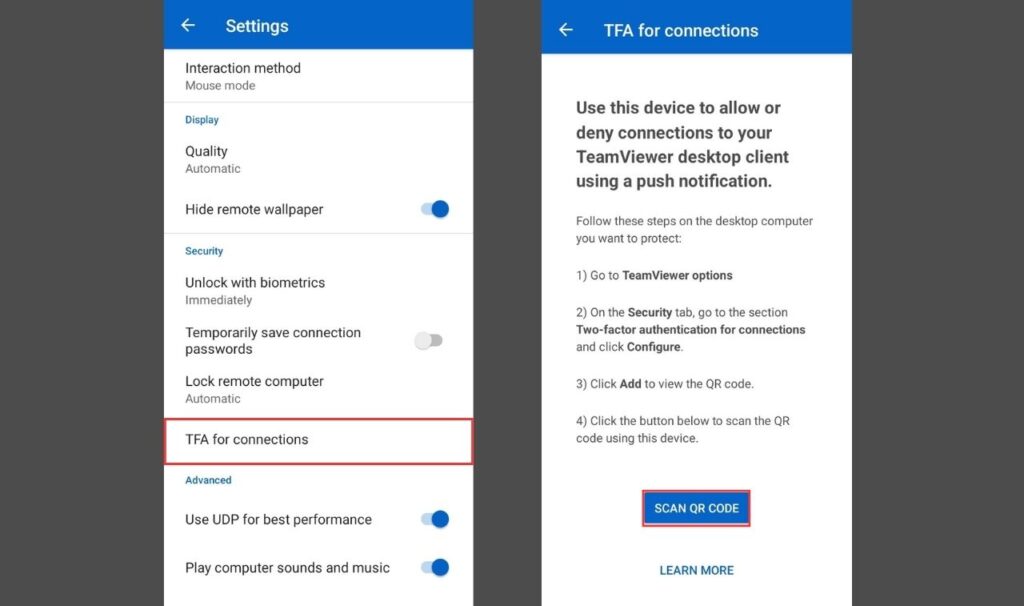
NOTE: If you are wondering why there are two ‘Two Factor Authentication’ options available? The option we used is for sending a push notification on the approved device. And the other option which is in the ‘Authentication’ section, There you will find two options. 1. Two-factor authentication for sign-in, 2. Authentication via trusted devices. This authentication option is for ‘sign-in purposes only and the first option requires an authentication app.
Avoid “Easy Access”:
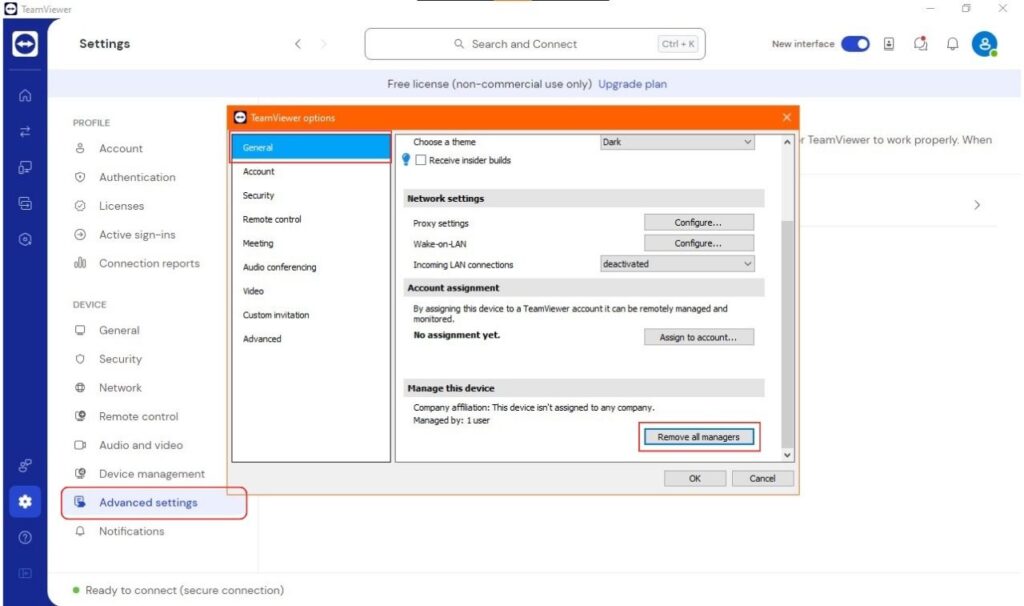
This feature allows connections without a password, making it a major security risk. Disable it in the TeamViewer desktop app settings. Click the gear icon and go to advanced settings then scroll down to the bottom and you will find the option ‘Manage this device’ Click Remove all managers.
NOTE: If you want to use the ‘Easy Access’ feature then you should activate the ‘Two Factor Authentication for connections’ option to ensure that no unknown person can get access through the ‘Easy Access’ option.
App Security:
Download from Official Sources:
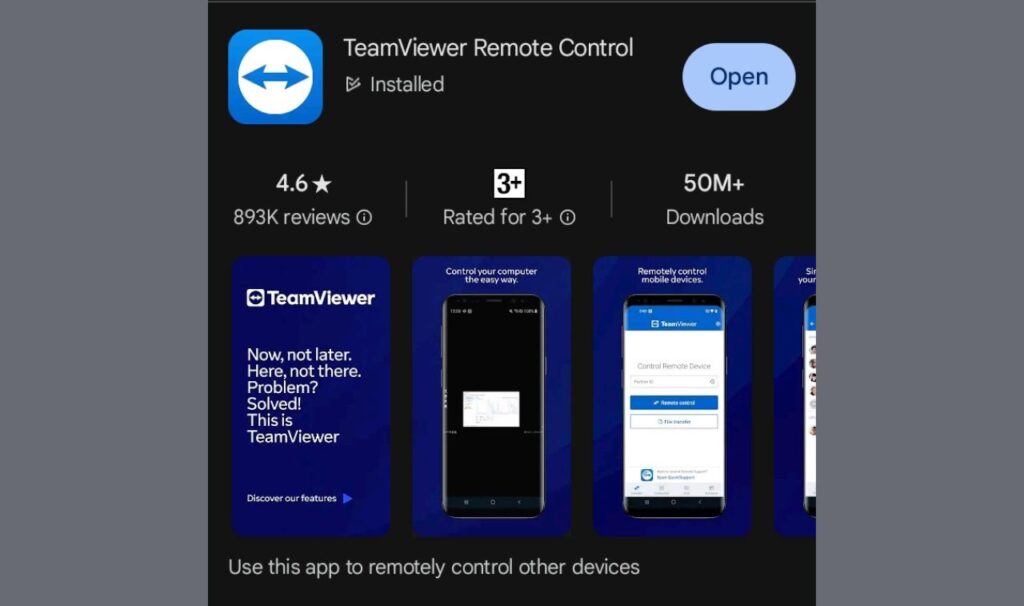
Only download the TeamViewer app from the official Google Play Store to avoid malware risks.
Keep it Updated:
Regularly update the app to benefit from the latest security patches and bug fixes. Enable automatic updates for convenience.
Review Permissions:
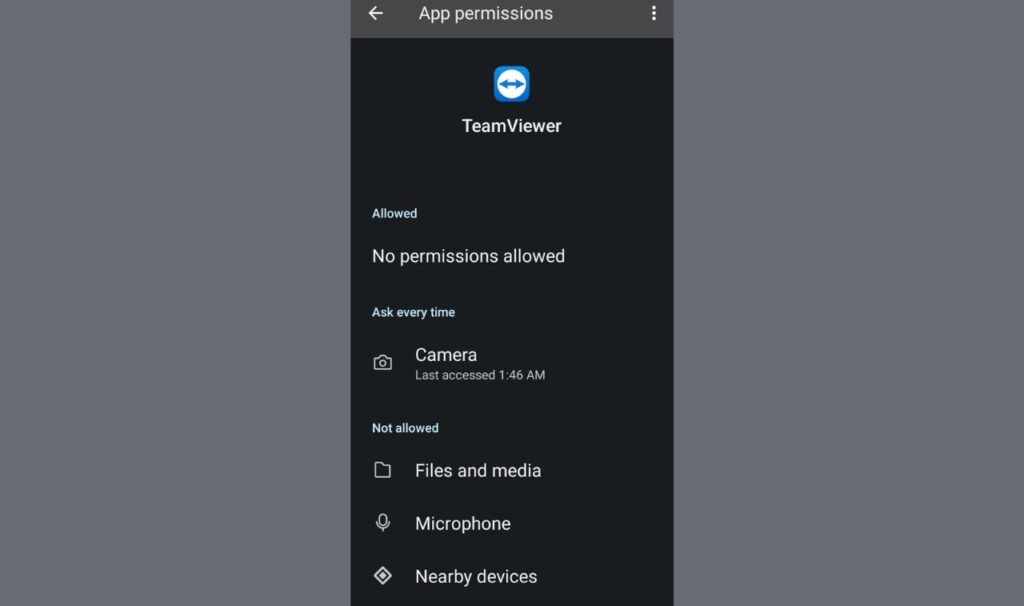
Carefully review and grant only essential permissions requested by the app. Avoid granting unnecessary access to sensitive data.
Screen Recording:
Be cautious with the screen recording feature. Only use it when absolutely necessary and avoid recording sensitive information.
Also Read: AnyDesk VS TeamViewer – An In-depth Review
Connection Security:
Trusted Connections:
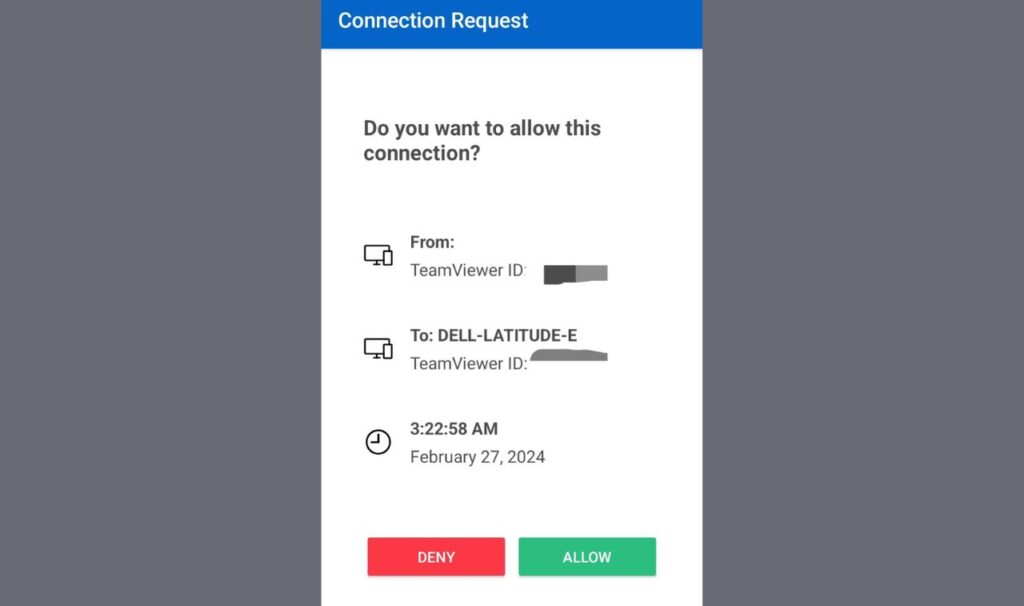
Only allow connections from trusted devices and individuals. Avoid sharing your TeamViewer ID and password publicly.
Session Control:
Always end sessions when you don’t need them anymore. Don’t leave your device accessible remotely for extended periods.
Network Security:
Use a secure Wi-Fi network when connecting to TeamViewer. Avoid public Wi-Fi networks as they are more vulnerable to eavesdropping.
Additional Security Options:
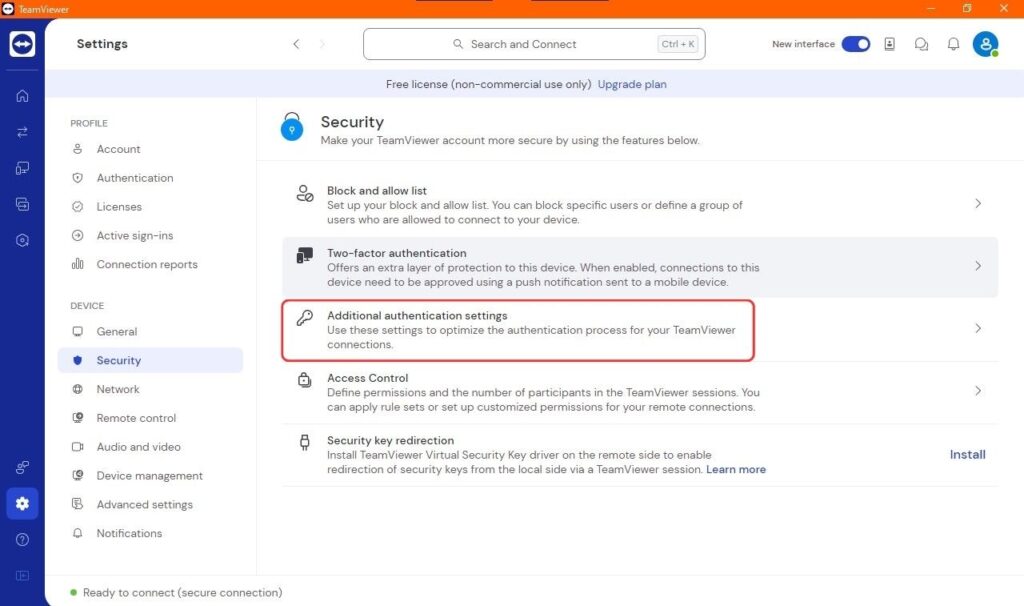
Explore advanced security options in the TeamViewer settings, such as session encryption, IP whitelisting, and access control.
Additional Tips:
Be Wary of Phishing Scams:
Phishing emails or messages might try to trick you into revealing your TeamViewer credentials. Be cautious about clicking on suspicious links or attachments.
Review the Privacy Policy:
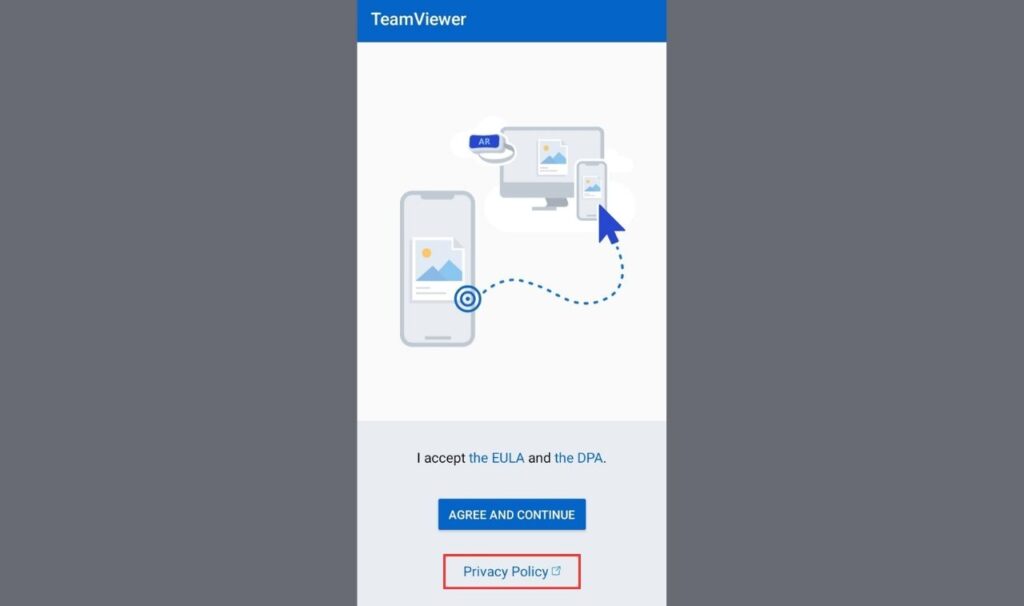
Understand what data TeamViewer collects and how it’s used. This helps you make informed decisions about using the app.
Consider Alternatives:
For sensitive situations, explore alternative remote access solutions with stricter security measures.
Remember, security is an ongoing process. By implementing these measures and staying vigilant, you can significantly enhance your security while using TeamViewer on your Android device. Enjoy the convenience of remote access with peace of mind!
Disclaimer:
This blog post is for informational purposes only and does not constitute professional security advice. For specific security guidance, consult with a security expert.
These are the measures one should be wary of before using the TeamViewer Android app. I hope this blog would have been helpful to you. Do you know any other security measure or suggestion that could be helpful? Leave your thoughts in the comments section below. Thanks for the read.
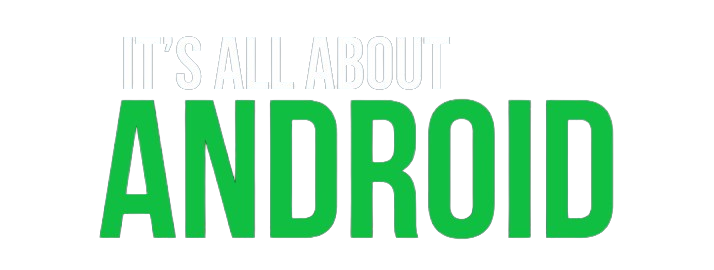
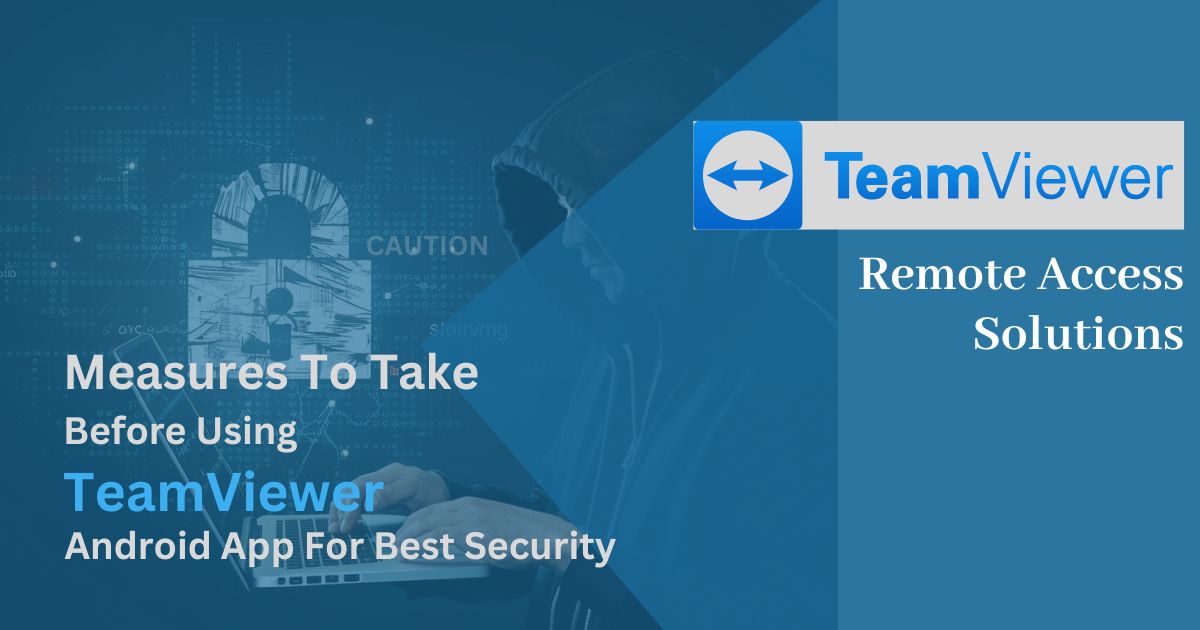
Pingback: AnyDesk VS TeamViewer – An In-depth Comparison - It's All About Android
Pingback: Proton VPN – The Best Free VPN? - It's All About Android